Children can easily communicate with other participants in the game and fully enjoy the fun of the game. When children’s views are inconsistent, it usually causes controversy and further leads to unnecessary cyberbullying. The Discord app is a free, voice and text chat app. The Discord app is designed for users age 13 and older. Unblock Discord. Discord is blocked in some countries and certain environments. All of the VPNs we recommend support split tunneling, which allows users to choose which apps use the VPN and which don’t. You can unblock Discord with a VPN while at the same time using a direct connection for games. Access to game streaming services. To log out from Discord on desktop, click on the Users’ Settings in the bottom left corner. Scroll down and find the Log Out option. Click on Log Out again. Now close the Discord and open it and log in. Check if your friends can hear you over Discord. If they can’t, then move on to the next method. Running Discord as Administrator. Discord Mac doesnt detect game im playing No matter what game i play it doesnt display it as a status message. I tried discord on windows and it works on there. Is there some setting for Mac?
Discord is no doubt the most popular VOIP app in the gaming community. With over 90 million registered users, this ever-growing platform has a lot cool stuff to offer. However, many users are having problems with Discord such as Discord stuck on connecting. This can be rather frustrating, but it’s not hard to fix it at all. Here is a full guide for you to fix Discord not connecting issue quickly.
Why Discord connecting forever?
You may wonder why Discord stuck on connecting while your network is working just fine. Actually, there are a few things that prevent Discord from connecting.
- Antivirus Software
Third-party antivirus software is a known cause of various connection problems, especially McAfee. - Proxy Server
Discord is based on a UDP (User Datagram Protocol) , so most proxy servers can not work with it. - VPN
Discord only works on VPNs that have UDP. - Conflicting apps
Many applications interfere with Discord such as Twitch.
Try these fixes:
If you get stuck on the connecting screen, there’s a few fixes you should try to help.
Fix 1: Restart everything
If your Discord keep connecting forever, sometimes it can be fixed with a simple restart. It really does the trick for most users.
Time needed: 5 minutes.
Restart your modem, router and computer to test the issue.
- Restart your modem and router
- Restart your computer
- Launch your Discord to test the issue. If the issue still persists, press Ctrl + R to relaunch.
If you can get past the connecting screen, then great! But if Discord still stuck on connecting, you can try the next fix, below.
Fix 2: Disable antivirus
You can add Discord as an exception to your Firewall and Antivirus software, or you can temporarily disable your Antivirus application to see if Discord not connecting issue still persists.
1. Temporarily disable your antivirus software or just uninstall it completely.
If you prefer to keep your antivirus software running, please make sure Discord is whitelisted. Alternatively, you can add the entire folder where Discord is installed to its list of exclusions.
Follow the links below to check how to do it:
Then run Discord again to check if the infinite connecting screen is gone.
Note: If you’re using F-Secure, you need to turn off its Browsing Protection, for this feature can cause Discord not connecting issue. You need to toggle off Browsing Protection in F-Secure.
2. Allow Discord running through Firewall.
1) Type firewall in the search box and click Firewall & network protection.

2) Select Allow an app through firewall.
3) Click Change settings. Then scroll down the list and tick Discord and select OK.
Fix 3: Disable proxies
Discord Mac Can't Detect Game Settings
Go to your proxy settings, and ensure that no proxies are enabled. Proxies can block Discord, thus causing Discord not connecting issue.
Windows:
1. On your keyboard, press Win + R to open the Run box. Type inetcpl.cpl and hit Enter.
2. Click the Connections tab, then click LAN settings.
Discord Mac Can%27t Detect Gamer
3. Select Automatically detect settings, and uncheck Use a proxy server for your LAN. Then click OK to apply.
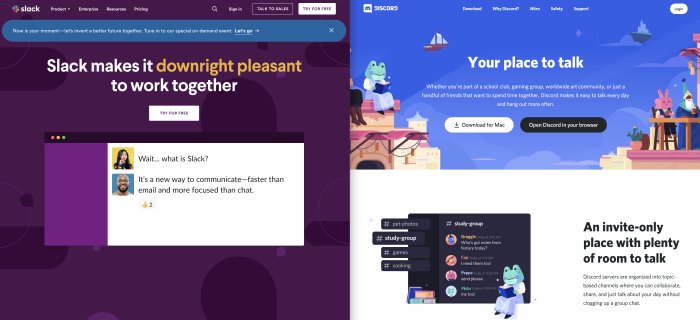
4. Relaunch your Discord to see if the issue still persists.
Mac:
1. Click the Apple logo and select System Preferences, then select Network.
2. From the left pane, select the network service you’re using , then click the Advanced button.
3. Select the Proxies tab then uncheck all protocols under Select a protocol to configure then click OK once done. Make sure you have no Proxies enabled
5. Launch your Discord to test the issue.
Fix 4: Check your VPN
Discord only works on VPNs that have UDP. Some VPNs have the UDP function such as Express VPN and Nord VPN, you can enable UDP to make your VPN work with Discord. (You can get NordVPN coupons and promo codes to get a discount). NordVPN is a well-known VPN around the world. If you purchase it right now, you can get 75% off.
Windows:
- Express VPN
- Open your Express VPN app > Click the hamburger menu button > Options > Protocol > Choose UDP.
- Nord VPN
- Open your Nord VPN, then go to Settings > Advanced > Protocol > Choose UDP
Mac:
For Mac users, Prefer UDP over TCP will be on by default. You can check if this option is turned on: go to Preferences > make sure Connection: Prefer UDP over TCP is on.
UDP – User Datagram Protocol – FAST
UDP concerned with speed. There’s no error correction, simply receiving packets with no retries. If you’re streaming a video or playing a video game online, it’s recommended to use UDP.
TCP – Transmission Control Protocol – RELIABLE
TCP is more concerned about accuracy. It allows devices to send and receive an ordered and error-checked stream of packets. This results in increased reliability at the expense of latency.
Fix 5: Disconnect from Work or School network
Discord could be blocked if you’re on a work or a school network. The network administrator is implementing the blocking to prevent you from accessing Discord while on their network. So it’s better you disconnect from those networks, and use your mobile data until you can access a public or home network.
Alternatively, to get past the blocking, whether it’s a connection blocking or content blocking, you can use a VPN with a UDP option like Express VPNor Nord VPN.
Fix 6: Add an exception for Discord in Malwarebytes
Malwarebytes is a known cause to screw over your Discord. If you’re using Malwarebytes, you can make an exception for Discord.
1. Open your Malwarebytes application.
2. Go to Settings and click the Exclusions tab.
3. Click Add an exclusion and select Exclude a website. Then click Next.
Discord Mac Can't Detect Game Download
4. Click Exclude a domain and enter the URL: http://cdn.discordapp.com.
5. Click OK to confirm your changes.
Fix 7: Change your server region
If you can get past the connecting screen but Discord stuck on connecting to voice channel, you can try changing the region of your server. To change the server region, you’ll need to be an admin of the server.
1. Click the down arrow next to your server’s name to open its drop-down menu.
2. In the drop-down menu, select Server Settings.
3. Select Server Region option on the right side.
4. Choose another server region and click Save Changes.
Discord Mac Can't Detect Game Mode
5. Try reconnecting your server again.
Fix 8: Using a FlushDNS command
Releasing and Renewing IP and Flushing DNS (Domain Name System) can update your network information and is beneficial for fixing game server connection issues.

1. Type cmd in the Search box, then right click Command Prompt, and select Run as administrator.
2. In the Command Prompt window, type each of the following three commands and hit Enter. After running a command, please wait for 5 seconds for the system to respond then run the next one.
3. Close Command Prompt and try connecting your Discord again.
Fix 9: Conflicting apps
Discord Mac Can%27t Detect Gameplay
Your Discord not connecting can be caused by other conflicting software. For example, Twitch is a known application that interferes with Discord.
To check if you’re having an offending app with Discord, you can Press Ctrl + Shift + Esc (Windows) or Command + Option + Escape (Mac) to end all the background applications.
If your Discord still stuck on connceting, you need to perform a clean boot to further solve the problem (For Windows):
1. Type msconfig in the Search box and select System Configuration.
2. Click the Services tab and check the Hide all Microsoft services box, then click Disable all.
3. Select the Startup tab and click Open Task Manager.
4. Under the Startup tab, select each startup item and then click Disable.
5. Go back to System Configuration, click OK.
Finally, restart your computer to see if the Discord not connecting issue still persists. If everything works out just fine, the great! But you will need to open System Configuration again to enable the services and application one by one to find out the problematic one.
If unluckily these methods above failed to solve your Discord stuck on connecting issue, you can clean reinstall Discord or head to WebRTC Troubleshooter Website to check if anything goes wrong with your computer.
Feel free to leave us a comment if you have any questions or suggestions.



