Move a file to the trash, empty the trash, or take a desktop screenshot of your Mac and your Mac will play a sound. Each time you take a screenshot in Mac OS X or emptying the trash you hear some sound effects that accompany the action. With screenshot, it looks like the click of a camera shutter, and the trash it kind of sounds like a bunch of paper being crumpled and thrown out. If you are sick of those paper rustling and the camera shutter, you can disable them by changing a single option.
cute sound effects, and they certainly serve their purpose of alerting a user to the completion of the task at hand, but are they necessary? Whether or not you want the audio feedback is up to you, but you can easily turn off Finder sound effects by toggling a setting:
- Trash Can Crash Sound Effect. Garbage Can Crash Sound Effects. Sound Effects free for your projects a wide variety of sound effects for your enjoyment. Free mp3 Download. MP3 320 kbps (zip) Length: 0:04 sec File size: 168 Kb.
- Mac: For most of us, the little sound effects a Mac makes aren’t particularly useful. The trash can sound and screenshot sound in particular don’t serve much purpose.
This option is not necessarily where you expect it. You might think that the option to disable the trash of his would be in the Finder Preferences window, but it is not. here’s How to Disable Trash, Screen Shot, and User Interface Sound Effects in Mac OS X.
Mac Trash Can Sound Effect Photoshop
How to disable the sound effects on a Mac
Mac Trash Can Sound Effect Free
Go into sytem preferences and you can change the sounds that the Mac makes for various functions in there under sounds. Click on the little Apple symbol in the upper left corner of the Mac screen to acces it.
This option is available in the System Preferences window. Open it by clicking on the Apple menu on your toolbar and select “System Preferences.”
Click on the icon “Sound” on the second line of the System Preferences window.
Uncheck “Play sound effects for the user interface” under the Sound Effects tab.
It is not clear in this window, even if you hover over the option, but disabling this option disables the basket and screen capture sounds on your Mac.
You can confirm the changes occurred by taking a screenshot, empty the trash, or performing any other task in the Finder which generally had audio comments associated with it. Of course, actions always take place, there is just more sound effects associated with them. This also appears to disable the effect of its notification center if you are tired of hearing that one too.
Disabling the audio system will also have the same effect, but obviously muffles everything, otherwise there is no way for the GUI to ditch the sound effects outside the rocker preferably. Regarding the command line, however, does provide options for both treating Trash quietly and silently take a screenshot.
You can also use the command line tool “screencapture” silently take a screenshot:
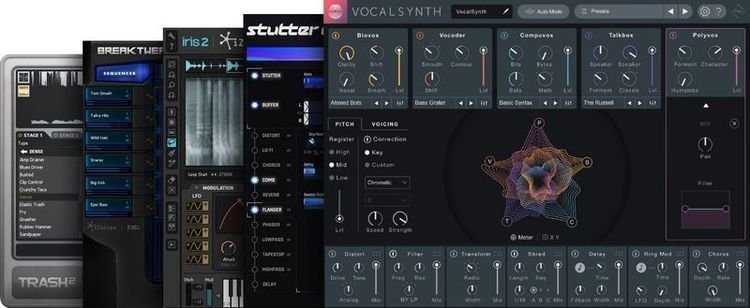
The screencapture command has many other uses as well, you can read more about that here.
Similarly, you can empty the trash from the command line that will also not provide audio feedback in the process:
rm ~/.Trash/*
Accompanying this thing with sudo also chflags empty the trash strength of the command line, again without audio, even in the toughest situations.
How to Disable Sound Effects With a Command
The following command does exactly the same thing to change the above option. It is only necessary if you want to automate this. For example, some people might want to add the change to a script that modifies several parameters on a new Mac at a time. If you’d prefer to use a defaults command to disable the system UI sound effects, that can be done by using the following:
To cancel the change and return to the sound effects, run the following command:
To switch the setting back to default, that is, system UI audio on again, use the following:
defaults write com.apple.systemsound 'com.apple.sound.uiaudio.enabled' -int 1
If you are using Mac to someone else and you do not want to change the setting, you can temporarily disable the sound effect temporarily by disabling Mac. Adjust the volume level to “cut” and the Mac will not play an audible sound when you perform these actions.
Tags: mac trash sound effect, mac empty trash sound download. empty, trash sound effect, turn off screenshot sound mac.
Related posts:
Although this might seem like a very simple issue, not everyone knows how to get around using Mac OS. Sometimes first time Mac users will have a hard time getting around the interface and even deleting and recovering some of their files. With this in mind, it would be nice if first time Mac OS X users have a better time using the trash folder on Mac.
This article will focus on getting first time Mac OS X users to properly use Mac’s trash folder such as deleting files, managing trash, recovering accidentally deleted files, and other issues you might face.
What is The Trash Folder in Mac OS X?
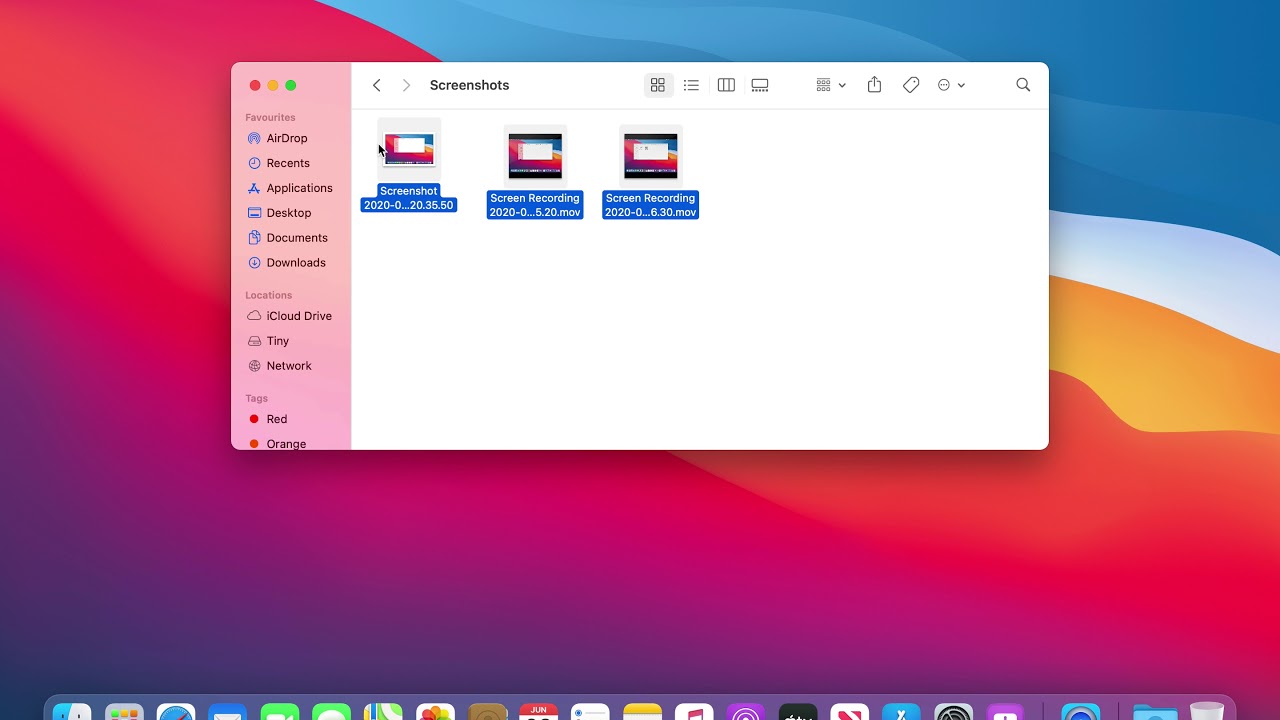
Before we move to do things with the trash folder like deleting files, recovering files, as well as shortcuts that will speed up your efficiency. But first, we have to understand what the trash folder is and why it’s very important.

So first of all, the trash folder is pretty self-explanatory from the name itself. It’s a container where you can dump files that you never need similar to how a trash can works. This makes it very useful for managing files that you no longer need.
So if you have especially large files on your Mac that you don’t need anymore or are simply taking up valuable space, then it’s a good idea to put them in the trash folder. And just like with a trash can, you have the option of throwing away all of the contents of the trash folder or you can also recover misplaced files in the first place.
Having the ability to freely delete files and put it back on your computer if you really need it makes the trash folder a very useful feature in Mac OS X which explains why it’s very important that you properly use it to your advantage.
How Do I Find The Trash folder on My Mac?
Now that you know what the trash folder is and why it’s so important, its time to figure out where it is located on your Mac. Thankfully Mac OS X has a very intuitive interface allowing even first-time users to easily get around.
The Trash folder on a Mac is located on the lower right side of your screen. And it’s easily distinguishable from the others since it has a trash can icon.
If for some reason the icon isn’t there, then there are other ways to access the trash folder. We suggest either using the terminal or search it via the inbuilt search function Mac has.
Using the Terminal to open Trash Folder
- Enter the terminal by pressing command and spacebar.
- Once in the terminal type “open.trash”
- This should open the trash folder

Using the search functions to open the trash folder
- From the toolbar, press Command+Shift+G
- A window will pop up where you can type what you’re looking for
- In this case, simply type “Trash” and it will give you access to the trash folder from there
Once inside the trash folder, you’ll be able to see all the deleted files inside the folder and you can choose to restore them or delete them permanently. Which brings us to the topic of recovering files.
How To Recover the Trash Bin on a Mac
Retrieving or recovering files that have been deleted is easy once you’re inside the trash folder. You can simply click on the file itself and drag it out of the folder. The file will be recovered and you can access it normally.
Another option that doesn’t require dragging is to highlight all of the files you wish to recover and right-click on them. When you right-click on these highlighted files a pop up will appear giving you several options. Choose the “Put Back ”option and these files will return to their previous state before they were deleted.
How To Empty The Trash on Mac
If you’re looking to empty the trash on a Mac, then there are many ways to do this. One simple way was already shown on the image above and it follows the same step as recovering the files. Simply right-click on the file toy want to permanently delete and click on the “empty trash option”.
How to Empty Trash Using The Icons
Another option to empty the trash is to go to the trash icon yourself and do it from there.
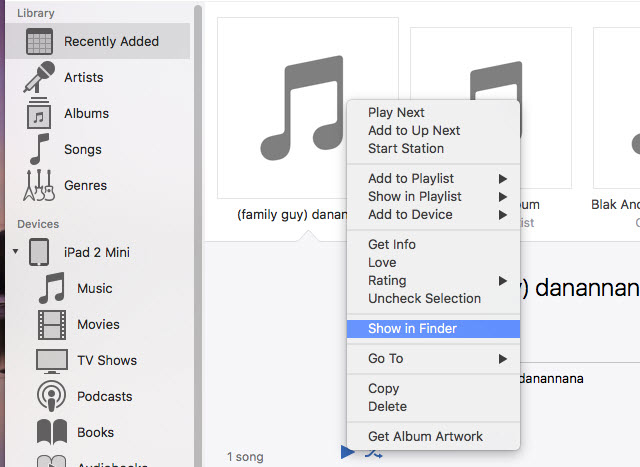
- Locate the trash icon on your Mac which is usually located on the lower right side of the screen. You can do this on the trash folder itself as well.
- Right-click on the icon and click on the trash can icon and click on the “Empty Trash” option.
- A prompt will ask you for confirmation. Agree to empty out the trash.
How to Empty Trash Using Shortcuts
If you find the steps above to be too tedious to empty the trash in a MacBook, then you can simply delete all of the files in the trash folder with a few buttons. Simply press “Command+Shift+Delete” and all of the files within the trash folder will be gone.
If you want to skip the prompt and delete the folder immediately deleted the folder then press, “Option + Shift + Command +Delete”. When you press this shortcut, Mac won’t prompt you or ask you for permission or a prompt if you’re sure. So try not to do this by accident since you might lose important files.
How To Delete File(s) on Mac
Now that you know how to permanently delete and recover files in the trash folder, you might still be wondering “How Do I delete files on a Mac in the first place?”
Well, there are 3 easy and convenient ways that you can do this:
By Dragging and Dropping The Files
The old fashioned way that people delete things is by selecting the files and dropping them off. It’s very similar to how you would do it in real life and although it’s a little inconvenient to do, some people enjoy doing this which explains why this is still an option for deleting files.
- Select the file or files that you want to delete.
- Drag them through the screen and drop them inside the trash folder.
- Your files will be considered deleted and they will disappear from their current folder.
By Right Clicking
If you find dragging and dropping files directly into the trash folder very tedious then you might want to use your mouse to right-click instead. It’s a little faster than dragging and dropping considering that you’re only going to click a few times to do this.
- Select the file or files that you want to delete.
- Right-click on the file or highlighted files and an option should come up
- Choose the “Move to Trash” option and click on it.
- A prompt should pop up asking to confirm your action. Agree to the prompt to delete the unwanted files.
Using Keyboard Shortcuts
Last but not least we have the keyboard shortcuts. This is probably the fastest way to delete your files since it doesn’t involve clicking on the trash icon as well as other options. As long as you know what you’re doing you can delete your files in a second. However, make sure to do the proper command because you might accidentally delete the whole folder if you’re not careful.
- If you want to delete all the files within a selected folder then press “Command + A” on the keyboard to select all the files.
- Once all of the files are selected, press “Command + Delete” to move the selected files into the trash folder. Please note that the “Command + Delete” command should not be confused with the “Command + Shift + Delete” command.
- Pressing this command will transfer the selected files into the trash folder essentially deleting them.



