To create the Mac app in this tutorial, you need Xcode 4.4 or later. Xcode is Apple’s integrated development environment (or IDE) for both OS X and iOS development.
- Blue Dot Next To Mac Apps Store
- Blue Dot Next To Mac Apps Free
- Blue Dot Next To Mac Apps Download
- Blue Dot Next To Mac Apps List

Blue Dot Next To Mac Apps 2017 I assume this is on the Mac Pro in your equipment line, but what macOS version are you running? The forum for your OS version is a better place to ask because you are now in the section for reporting problems using the forums, and you won't get the number of views that an OS forum gets. Try going to the Wi-Fi menu in Settings, tap on the blue circle to the right of the name of your Wi-Fi network, and tap Forget this Network. The enter your password and re-join it, and see if it will reconnect automatically next time. Bluedot Innovation looks to grab a healthy slice of that market by enabling the next generation of location-based commerce and social apps via its Bluedot Innovation Points SDK (software developer.
Usage note: This tutorial lists the steps that are required to complete a task in a disclosable area that is defined by two horizontal blue lines and labeled with a blue dot and a phrase that describes the task, such as “To create a new project…” To reveal the steps in a task area, click inside the blue lines.
When you complete the steps in a task, you can leave the task area open or you can close it by clicking the line with the blue dot and the descriptive phrase. (Clicking elsewhere in an open task area does not close it, so you can copy code from a step without closing the task.)
Create and Test a New Project
To get started developing your app, you create a new Xcode project.
Launch Xcode (located in the
Applicationsfolder).If you’ve never created or opened a project in Xcode before, you should see a Welcome to Xcode window similar to this:
If you’ve created or opened a project in Xcode before, you might see a project window instead of the Welcome to Xcode window.
In the Welcome to Xcode window, click “Create a new Xcode project” (or choose File > New > Project).
Xcode opens a new window and displays a dialog in which you choose a template. Xcode includes several built-in app templates that you can use to develop common styles of Mac apps.
In the OS X section to the left of the dialog, select Application.
In the main area of the dialog, select Cocoa Application and click Next.
A new dialog appears that prompts you to name your app and choose additional options for your project.
In the Product Name field, type
TrackMix.In the Company Identifier field, type the identifier for your company, or
com.MyCompany.In the App Store Category pop-up, choose None.
Note: Xcode uses the product name you entered to name your project and the app. To keep things simple, this tutorial assumes that you named your product
TrackMixand did not specify a class prefix value. (The prefix is used to create unique class names for your app that won’t conflict with classes in other frameworks.) The organization name property that appears in this dialog is not used in this tutorial.Make sure that the Use Automatic Reference Counting option is selected and that the Create Document-Based Application (appears above Document Extension), Use Core Data, and Include Unit Tests options are unselected.
Another dialog appears that allows you to specify where to save your project.
Specify a location for your project (make sure that the Source Control option is unselected) and then click Create.
Xcode opens your new project in a window (called the workspace window), which should look similar to this:
Take a few moments to familiarize yourself with the workspace window that Xcode opens for you. You’ll use the buttons and areas identified in the window below throughout the rest of this tutorial.
If the utilities area in your workspace window is already open (as it is in the window shown above), you can close it for now because you won’t need it until later in the tutorial. The rightmost View button controls the utilities area. When the utilities area is visible, the button looks like this:
If necessary, click the rightmost View button to close the utilities area.
Even though you haven’t yet written any code, you can build and run your app in Xcode.
Click the Run button in the Xcode toolbar (or choose Product > Run).
If a dialog appears asking whether Xcode should enable developer mode on this Mac, click Disable.
Xcode should build your project and launch the app. When your app starts up, it should have a standard menu bar and display a single window.
You can move and resize the window. However, if you close the window, there is no way to get it back. You should also find that menus display when you click them, and if you choose TrackMix > About TrackMix, an About window is displayed.
Quit the app by choosing TrackMix > Quit TrackMix.
Don’t mistakenly choose the Quit command in Xcode, or you’ll quit Xcode. You can also click the Stop button in Xcode.
Right now, your app is not very interesting: it simply displays a blank window. To understand where the blank window comes from, you need to learn about the objects in your code and how they work together to start the app.
Find Out How an App Launches
Because you based your project on an Xcode template, much of the basic app environment is automatically set up when you run the app. For example, Xcode creates an app object which, among a few other things, establishes the run loop. (A run loop registers input sources and enables the delivery of input events to your app.) Most of this work is done by the NSApplicationMain function, which is supplied for you by the AppKit framework and is automatically called in your project’s main.m source file.
Note: The AppKit framework provides all the classes that an app needs to construct and manage its user interface. The AppKit framework is just one of many object-oriented frameworks provided by Cocoa, which is the app environment for all Mac apps.
Make sure the project navigator is open in the navigator area.
The project navigator displays all the files in your project. If the project navigator is not open, click the leftmost button in the navigator selector bar:
Open the Supporting Files folder in the project navigator by clicking the disclosure triangle next to it.
Xcode opens the source file in the editor area of the window, which should look similar to this:
The call to the NSApplicationMain function creates an instance of the NSApplication class and an instance of the AppDelegate class, which is provided for you by the Cocoa Application template. In this tutorial, the singleton instance of this class is referred to as the app delegate. The main job of the app delegate is to provide a window you can access through its window property. The window object provides a container for the app’s visible content and helps deliver events to other app objects. The app delegate can also perform some app configuration tasks before the app is displayed. You add your custom behavior and logic to the AppDelegate class and any other classes you create.
The instance of the NSApplication class, called the app object, loads the main nib file when the app launches. Nib files are an archive of UI elements and other objects. The main nib file, MainMenu.xib, usually contains the parts of your user interface, such as the menu bar and window, that are visible the entire time your app is running. When a nib file is loaded, the objects it contains are instantiated.
Click
MainMenu.xibunder the TrackMix group in the project navigator.The file has the extension
.xibbut by convention it is referred to as a nib file. Xcode displays the file on a canvas in the editor area.If an outline view appears instead of the standard editor, click the Standard editor in the Editor toolbar.
To display the window, click the window icon in the sidebar.
The sidebar contains several items split into two groups by a dividing line. Above the line are placeholders—objects that are not created as part of the nib file itself, but exist externally. Below the line are objects created as part of the nib file:
A menu object
This object is the app’s main menu displayed in the menu bar.
A window object
This object is the window with a plain gray background that you see when the app launches.
An instance of
AppDelegate(a dark blue cube), set to be the app object’s delegateWhen the app object has completed its setup, it sends its delegate an
applicationDidFinishLaunching:message. This message gives the delegate an opportunity to configure the user interface and perform other tasks before the app is displayed.An instance of
NSFontManager(a dark blue cube)This object manages the app’s font menu, but you won’t use it in this example.
Recap
In this chapter you used Xcode to create a new project based on the Cocoa Application template and you built and ran the default app that the template defines. Then you looked at some of the basic pieces of the project, such as the main.m source file, and the nib file, and learned what objects are created and loaded from the nib file when the app launches.
In the next chapter, you’ll learn how to lay out and configure the user interface without writing any code.
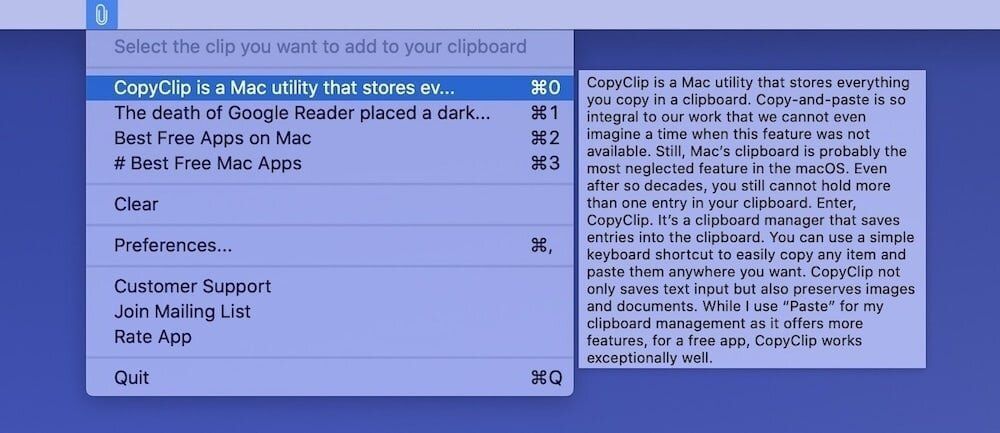
© 2013 Apple Inc. All Rights Reserved. (Last updated: 2013-04-23)
Sending feedback…
We’re sorry, an error has occurred.
Please try submitting your feedback later.
Thank you for providing feedback!

Your input helps improve our developer documentation.
Where do you see status icons
Status icons appear in the status bar on your iPhone:
If you don't see an icon, check Control Center by swiping down from the top-right corner.
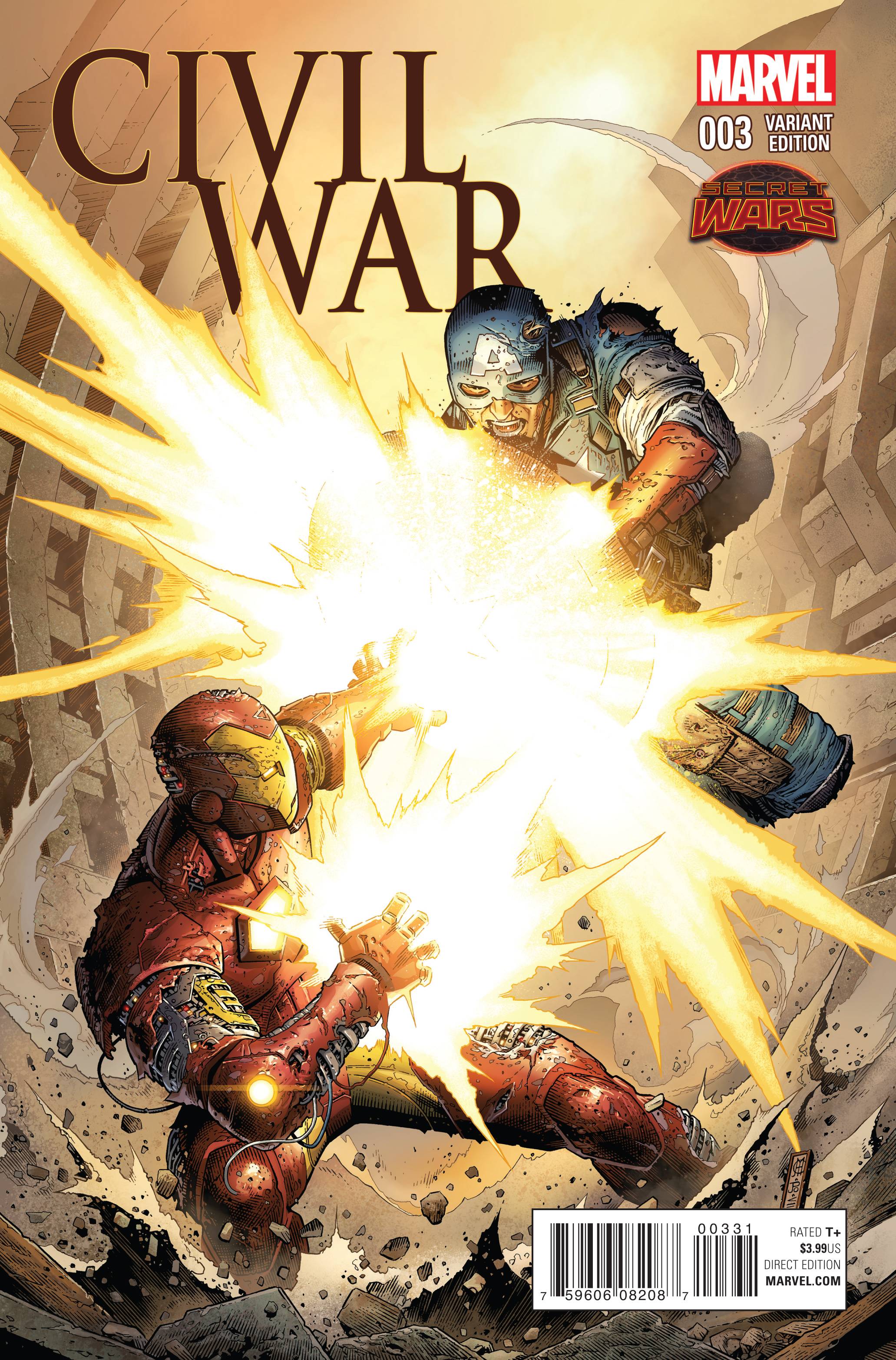
About the status icons on your iPhone
Your carrier’s 5G network is available, and your iPhone can connect to the Internet over that network. Works with iPhone 12, iPhone 12 mini, iPhone 12 Pro, and iPhone 12 Pro Max. (Not available in all areas.)
Your carrier’s 5G network with higher frequency is available, and your iPhone can connect to the Internet over that network. Works with iPhone 12, iPhone 12 mini, iPhone 12 Pro, and iPhone 12 Pro Max. (Not available in all areas.)
Your carrier’s 5G E network is available, and your iPhone can connect to the Internet over that network. Works with iPhone 8 and later. (Not available in all areas.)
Your carrier’s LTE network is available, and your iPhone can connect to the Internet over that network. (iPhone 5 and later. Not available in all areas.)
Your carrier’s 3G UMTS (GSM) or EV-DO (CDMA) network is available, and your iPhone can connect to the Internet over that network.
Your carrier’s 4G UMTS (GSM) or LTE network is available, and your iPhone can connect to the Internet over that network. (Not available in all areas.)
Your carrier’s GPRS (GSM) or 1xRTT (CDMA) network is available, and your iPhone can connect to the Internet over that network.
Your carrier’s EDGE (GSM) network is available, and your iPhone can connect to the Internet over that network.
You’re in range of your cellular network and can make and receive calls. If there’s no signal, 'No service' appears.
On your iPhone with Dual SIM capability, you’re in range of your cellular network and can make and receive calls. If there’s no signal, 'No service' appears.
You can use Wi-Fi calling. Your carrier also appears next to the icon.
Your iPhone is connected to the Internet over Wi-Fi.
An app or website is using Location Services. A hollow means that an item may receive your location under certain conditions.
Airplane Mode is on. You can’t make calls or use Bluetooth until you turn off this setting.
Orientation Lock is on. Your screen won't rotate until you turn off this setting.
Blue Dot Next To Mac Apps Store
Do Not Disturb is on. This setting silences calls, alerts, and notifications until you turn it off. Alarms will still sound.
Blue Dot Next To Mac Apps Free
Your iPhone is locked with a passcode or Touch ID.
Your iPhone is paired with a wireless headset, headphones, or earbuds.
This icon shows the battery level of your iPhone. If this icon is yellow, Low Power Mode is on. If this icon is red, then your iPhone has less than 20% charge.
:max_bytes(150000):strip_icc()/002-fix-launchpad-problems-in-os-x-2259966-eacdfcf725514ef682f5771ab815b363.jpg)
The battery level of your paired Bluetooth device.
Your iPhone is connected to the Internet through the Personal Hotspot of another iOS device.
If you see blue, green, or red in the status bar
Blue Dot Next To Mac Apps Download
On iPhone X and later, the color shows as a bubble behind the time. On iPhone 8 or earlier, the color goes all the way across the status bar. Here's what each color means:
Blue Dot Next To Mac Apps List
Your iPhone is either providing a Personal Hotspot,* Screen Mirroring, or an app is actively using your location.
Your iPhone is either recording sound or your screen.
* For Personal Hotspot on iPhone 8 or earlier, you can also see how many devices joined your hotspot. appears in the status bar of iOS devices using Personal Hotspot.
If you see orange or green indicators in the status bar
With iOS 14, you might see an orange or green indicator in the status bar on your iPhone. These indicators appear when the microphone and/or camera are being used by an app.
An orange indicator means the microphone is being used by an app on your iPhone.
A green indicator means either the camera or the camera and the microphone are being used by an app on your iPhone.
About other icons in Control Center
Learn about the icons in Control Center on your iPhone.



