
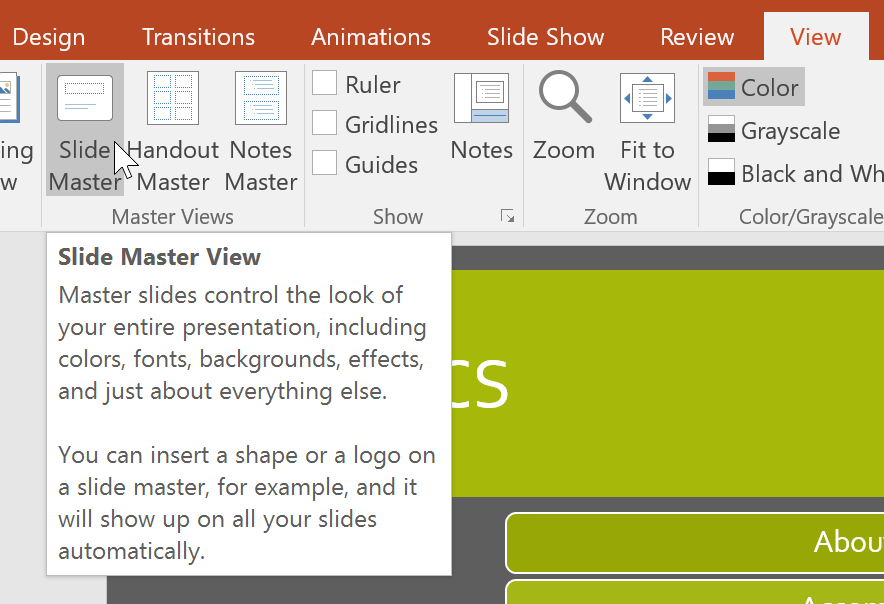
Click the “Color” button on the left side of the ribbon. Hover the cursor, without clicking, on the very first option under “Color Saturation,” which is 0%. Notice the picture is now black and white, but considered grayscale, which includes shades of gray. If this is satisfactory, click the 0% to commit the change. In grayscale or black and white views, or in presentations printed in black and white, colors within shapes can sometimes appear too dark or too light. Click the Macabacus Color Tools Fix Grayscale button to correct the grayscale appearance for all shapes in a presentation prior to printing in black and white. You have to make sure that the second button, the Grayscale button is NOT on Automatic. It can be set to anything else just not automatic. Then you can use the first button to toggle back and forth between color and the grayscale option you selected.
Changing your presentation view from color to grayscale is useful if you are going to print black-and-white printouts or if your audience might do so. It only takes a few clicks to view your PowerPoint presentation in grayscale.
Grayscale Button For Ppt Download

This feature works the same in all modern versions of Microsoft PowerPoint: 2010, 2013, and 2016.
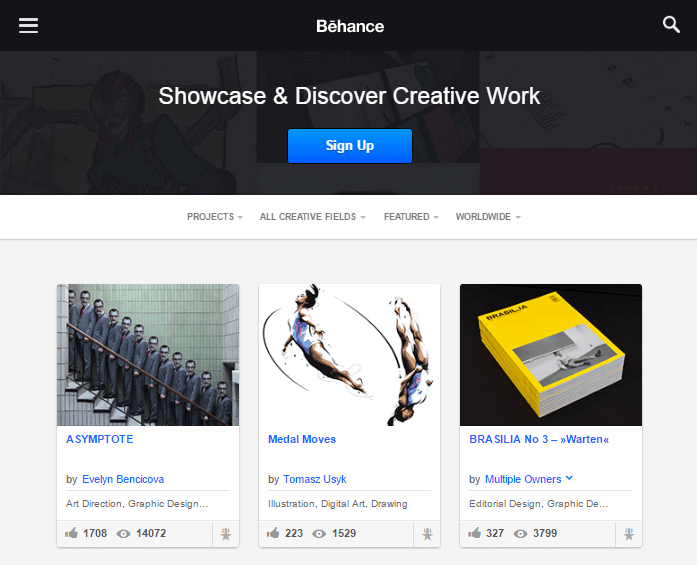
Grayscale Button For Ppt

- Select the View tab on the Ribbon.
- In the Color/Grayscale group, select Grayscale or select Black and White to view your presentation in black and white.
- To change the view back to Color, select Back To Color View from the Grayscale or Black and White tab.



