- RX has long been the go-to audio repair and polishing suite for film, television, music, podcasts, video games, sample libraries, and more. With RX 8, we’ve created new tools and improved beloved modules to help you accomplish more in less time than ever.
- 32 Audio Tab Limit NEW. Time is precious when editing audio in post. To help you tackle more work faster, RX 8 doubles the previous 16-tab limit, now allowing you to view and edit up to 32 files within RX Audio Editor, so you can cover more ground in less time with greater efficiency and in-app real estate. Horizontal Scrolling NEW. You asked, and we listened: horizontal scrolling is.
- Batch Processing in RX lets you automate processing on groups of files, or apply processing from multiple modules to files, and potentially save hours of work. Batch Processor receives a major upgrade to make it easier than ever to process groups of files, or apply processing from multiple modules simultaneously. Save presets, import module chains, and process several files in.
RX 7 - The Unofficial Video Manual The industry standard for audio repair just got better. IZotope's RX 7 is here! Learn to repair, enhance, and restore damaged audio in this in-depth course by master trainer Joe Albano!
Import: Supported File Formats
| IMPORT: Audio File Formats | IMPORT: Video File Formats ** |
|---|---|
| WAV | AVI |
| BWF | MPEG |
| AIFF/AIF | WMV |
| MP3 | MPV |
| FLAC | M4V |
| AAX (Audible) | |
| SD2 | |
| OGG | |
| WMA | |
| CAF |
Stack Exchange network consists of 175 Q&A communities including Stack Overflow, the largest, most trusted online community for developers to learn, share their knowledge, and build their careers. Izotope Rx Advanced 1 06 439 serial keygen: Portable Izotope Rx Advanced 1 0 7 465 serials key: Izotope Ozone For Winamp Btb serial: Izotope Ozone Vst Dx As Rtas Htdm 3 12 serials generator: Izotope Ozonemp 1 0 serial number maker: Portable Izotope Rx 1 21 610 serials generator: Izotope Idrum Vsti Au Rtas 1 7 1 crack: Izotope Idrum Vsti Rtas 1. When you first download and install RX 5 Audio Editor, it will be in Trial mode. After 30 days the product will go into Demo mode. Authorization is required to disable both Trial and Demo modes. For the first 30 days after RX 5 Audio Editor is opened or instantiated, RX 5 Audio Editor will run in Trial mode.
** Note about Importing Video File Formats
- Importing any of the Video file formats listed above will import the Audio only, RX does not support video playback.
- RX 6 Audio Editor requires having QuickTime installed to open QuickTime formats (like .MOV).
Tip: Option for opening Split Stereo files in one tab
Mono audio files with (.L and .R) or (.1 and .2) extensions can be opened as either mono files (2 mono tabs) or split stereo (1 stereo file tab). See Preferences > Misc for more information.
Export: Supported File Formats
| EXPORT: Audio File Formats |
|---|
| WAV |
| BWF |
| AIFF |
| OGG |
| FLAC |
| MP3 [STD & ADV] |
File Format Dependencies
Some file formats may have dependencies based on your operating system that may prevent you from importing them into the RX Audio Editor. For example, Windows native formats (like WMA and WMV) may not open on Mac and QuickTime formats (like AAC, MOV, and M4V) may require installing QuickTime on Windows and running RX 6 Audio Editor in 32 bit mode.
Knowledgebase Article about Supported Audio and Video Formats
For the most up-to-date information about supported audio and video formats, check out this knowledgebase article:
Supported Audio and Video Formats KB Article
Creating New Files
To create a new file in RX:
1. Open the File menu
2. Select “New…”
3. You will be prompted for the name, sample rate and channel count of the new file you are creating.
Tip: Create a new file from the contents of the clipboard
If you have existing audio data in your clipboard (for example, if you have copied a selection from an existing file in RX), you can create a new file based on that audio data.
- Open the “File” menu, choose “New from Clipboard” or use the keyboard shortcut: Command+Shift+N (Mac) or Ctrl+Shift+N (Windows)
The new file will match the sample rate and channel count of the audio data present on your clipboard.
Importing Files
There are four ways to import a file into the RX 6 Audio Editor:
- From the File menu, select Open… and select the files you want to open.
- Drag and drop a file from your operating system into the RX UI.
- Drag a file from Finder/Explorer to the RX icon in the Dock/Desktop.
- Double-click on the RX logo in the middle of the RX Audio Editor interface when no files are loaded in the application
Managing File Tabs
RX supports having up to 16 files open at once.
You can navigate between tabs by clicking on a tab or using the following keyboard shortcuts:
| Action | Mac Keyboard Shortcut | Windows Keyboard Shortcut |
|---|---|---|
| Select File Tab to the right of the current selected tab | Control+Tab | Alt+Tab |
| Select File Tab to the left of the current selected tab | Control+Shift+Tab | Alt+Shift+Tab |
If you right click on a file tab, you can access options for closing tabs.
If you have multiple files open, an arrow button will appear to the right of the last visible tab. You can access file tabs that are not currently visible by clicking on the arrow button and selecting a tab from the menu.
Saving Files
There are a number of ways to save a file in RX 6 Audio Editor. The Save Operations include:
| Name | Description | Default Mac Shortcut | Default Windows Shortcut |
|---|---|---|---|
| Save | For uncompressed file formats (.wav or .aiff): Overwrites the original file on disk | Command+S | Ctrl+S |
| For compressed file formats: Opens the Export File dialog | Command+S | Ctrl+S | |
| Save As… | For uncompressed file formats (.wav or .aiff): Save a copy of your file using the same file format | Command+Shift+S | Ctrl+Shift+S |
| For compressed file formats: Opens the Export File dialog | Command+Shift+S | Ctrl+Shift+S | |
| Save RX Document | Saves file as .rxdoc file extension (more information below) | ||
| Save RX Document As… | Saves copy of your .rxdoc file |
Autosave
The RX Audio Editor will automatically save backups of your editing session by default. When the RX application is launched, it will open your most recent editing session. The option to turn it off is located under the Preferences > Misc tab as “Resume last editing session when app starts.”
Saving RX Documents
You can save a file using the RX Document file format (.rxdoc) to archive your edits. An RX Document includes your original file, all the edits you’ve made to it, and your most recent selection and view state. RX Documents can only be opened in the RX Audio Editor. If you need to save your file so it can be opened somewhere else (like a DAW or media player), you need to export it in another format (like WAV or AIFF).
To save an RX Document, select File > Save RX Document… and select where you would like to store the file.
Keep in mind that the size of the RX Document file can be very large, especially if your list of edits include multiple processes on the whole file.
Export Options
When exporting, you will be able to define the output file name, directory, and bit depth. There are four ways you can export a file in RX 6 Audio Editor:
- Export File
- Export Selection
- Export Regions to Files
- Export Screenshot
- Export History as XML
Export File
Izotope Rx 7 Unable To Locate Required Resource Files List
- Select File… > Export
- Select the file format you want to Export to and adjust the associated settings as desired (available settings explained in the table below)
- Click “OK”
- In the system window, name your file and choose where you would like to save it to
- Click “Save” to export your file
Tip
- Checking the Reopen file in RX checkbox will open your exported file in the RX 6 Audio Editor after the export completes successfully
Export Format Options
RX 6 offers the folowing file type options for export:
- WAV
- AIFF
- FLAC
- OGG VORBIS
- MP3 [STD & ADV]
The following tables outline the export options for the different file formats.
Uncompressed Export File Formats
| Uncompressed Format | Bit Depth | Dither | BWF | Preserve non-audio data |
|---|---|---|---|---|
| WAV | 16 bit, 24 bit, 32 bit (float), 32 bit (int) | None, White Noise (TPDF), Noise shaping (MBIT+) | Outputs a broadcast wave format file | Exported file retains the metadata of the original file |
| AIFF | 16 bit, 24 bit, 32 bit (float), 32 bit (int) | None, White Noise (TPDF), Noise shaping (MBIT+) | n/a | Exported file retains the metadata of the original file |
Compressed Export File Formats
LOSSLESS COMPRESSION
| Format | Bit Depth | Dither | Compression Level |
|---|---|---|---|
| FLAC | 8 bit, 16 bit, 24 bit | None, White Noise (TPDF), Noise shaping (MBIT+) | Adjusts the compression strength of the FLAC encoder. Stronger compression requires more CPU time during file encoding but results in a slightly smaller file. FLAC compression setting does not result in any quality change to the signal since FLAC is a lossless format. |
LOSSY COMPRESSION
| Format | Quality | Mode | Bit Rate |
|---|---|---|---|
| OGG | Adjusts the bitrate of the Vorbis compression algorithm. Higher bitrate values result in higher audio quality, but also increase the file size | n/a | n/a |
| MP3 [STD & ADV] | n/a | Controls how (or if) bit rate varies over time. Constant bit rate (CBR), Average bit rate (ABR), Variable bit rate (VBR) | Adjusts the bit rate of the MP3 compression algorithm. Higher bit rates result in higher quality audio but will increase the file size |
Export Selection
This option will allow you to export only the audio that is contained within your current selection, as opposed to the entire audio file.
- Select File > Export Selection, and the Export File dialogue box appears.
- Follow the additional aforementioned steps.
Export Regions to Files
This option allows you to export multiple regions of any audio file that has regions as discrete audio files. To export regions:
- Select File > Export Regions to Files.
- Choose the exported file format in the Export window
- In the File Save dialogue box, navigate to where you want to save the files.
- If you want, enter a prefix for your series of files in the Optional prefix field.
Note
- If you choose not to add a prefix, the names of the files will be the names of the regions. If any regions have the same name, numbers will be appended sequentially.
- If you choose not to add a prefix, the names of the files will be the names of the regions. If any regions have the same name, numbers will be appended sequentially.
- Click Save.
Export Screenshot
This option allows you to export your current Spectrogram/Waveform display as a PNG image file. This can be very helpful for archiving any restoration process or for forensic documentation.
When clicking on Export Screenshot from the File menu, your current Spectrogram/Waveform view will be used for adjusting your screenshot size and position.
Note
Izotope Rx 7 Unable To Locate Required Resource Files 2017
The Spectrogram/Waveform transparency balance must be set before selecting File > Export Screenshot as this cannot be changed in this window.
To define the size of your screenshot, simply click and drag in order to enlarge or shrink the screenshot window. The dimensions of your resulting screenshot will update automatically, however these can also be entered manually by clicking once in either Width or Height.
Note
The max resolution attainable for your screenshot will be limited by the individual computer’s screen resolution.
When you are finished changing the dimensions of your screenshot, click on the Save button to name and save your .PNG screenshot to your chosen directory.
Tip
To save screenshots faster (at the expense of having a larger file on disk), disable Maximum image compression.
Export History as XML
Export the Undo history list of your current file tab to an xml document
File Info
The File Info window can be opened by clicking Window > File Info and has two sections; General Info and More Info. The More Info section lists information dependent on the file type. The following table describes the information in each section including a list of possible entries in the More Info section:
General Info section
| Information | Description |
|---|---|
| Name | The current filename |
| Duration | Length of the file |
| Sampling rate | The original sampling rate of the file |
| Bit depth | The original bit depth of the file |
| Channels | Mono or stereo |
| Size on disk | Size of the file in bytes |
More Info section
| Information |
|---|
| Timecode |
| Created by |
| Originator reference |
| Date created |
| Time created |
| BWF version |
| Coding history |
| Track Title |
| Artist |
| Album |
| Date |
| Track Number |
| Comment |
| Genre |
Closing files
There are two ways to close a file:
- Close: if you close a file that has uncommitted changes (represented by a dot or asterisk next to the file name in the tab display), RX will ask you if you want to save the file. RX does not ask about saving files when the application is closed because your changes are retained in its session data.
- Close All: if you have any uncommitted changes in open files, RX will prompt you to save for every unsaved file.
The default keyboard shortcuts for closing files are:
| Action | Mac Keyboard Shortcut | Windows Keyboard Shortcut |
|---|---|---|
| Close the current file tab | Command+W | Ctrl+W |
| Closes all file tabs | Command+Shift+W | Ctrl+Shift+W |
Authorization
When you first download and install RX Plug-in Pack, the plug-ins will be in Trial mode. After 10 days all the plug-ins will go into Demo mode.
Authorization is required to disable both Trial and Demo modes.
Trial mode
For the first 10 days after the RX Plug-in Pack plug-ins are opened or instantiated, All the plug-ins will run in Trial mode. Trial mode offers the full functionality of the plug-ins.
Demo mode
After 10 days, the RX Plug-in Pack plug-ins will go into Demo mode. In Demo mode, the plug-ins will be fully functionable with the exception that silence will be inserted periodically.
Serial number
Each purchased copy of the RX Plug-in Pack contains a unique serial number to authorize your plug-ins.
If RX Plug-in Pack has been downloaded directly from iZotope or another re-seller, the serial number will be emailed to you, along with the link to download the product. The serial number should resemble:
SN-RXPLUGINPACK-XXXX-XXXX-XXXX-XXXX
Instructions on how to use this serial number to authorize are outlined in this chapter.
Authorizing your copy of RX Plug-in Pack online
Launching the Authorization Wizard
The first time you open a plug-in from the RX Plug-in Pack, the Authorization Wizard will appear.
You can choose to either click Authorize to authorize all the plug-ins or instead click Continue to use it in Trial mode for evaluation purposes. Please use your supplied RX Plug-in Pack serial number to fully authorize your product.
After opening a plug-in from the RX Plug-in Pack and launching the Authorization Wizard, perform the following steps to complete the authorization process online:
- Click on “Authorize.'
- Enter the serial number, using all capital letters, as it is shown in the purchase confirmation email. SN-RXPLUGINPACK-XXXX-XXXX-XXXX-XXXX
- You must also enter your name and a valid email address.
- Note: Clicking the Advanced button reveals a set of options that allow you to store your RX Plug-in Pack authorization on a portable hard drive or flash drive. More detail can be found at www.izotope.com/en/support/authorization/
- Please make note of the email address you use to authorize your license, as your license and iZotope account will be linked directly to this email address.
- When you have confirmed that your serial number and email information is accurate, click once more on “Authorize.'
- Click on “Submit' to send your authorization information to iZotope.
- Once the authorization is accepted, click on the Finish button to complete the authorization.
Authorizing your copy of RX Plug-in Pack offline
Some customers choose to keep their workstations offline; for these instances, a simple offline authorization option has been included.
After opening any plug-in from the RX Plug-in Pack and launching the Authorization Wizard, the following steps will complete the authorization process offline:
- When first prompted to authorize the RX Plug-in Pack, click on “Authorize.'
- Click on the option for “Offline Authorization' at the bottom of the authorization window.
- You will be given a unique Challenge Code that is specific to your computer only.
- Write down or make a copy of the exact Challenge Code. It will look like this: IZ-RXPLUGINPACK-XXXXXXXX-XXXX-XXXX
- Next, using a system with Internet access, login to your customer account at the iZotope website: www.izotope.com/en/account/log-in/
- Click on “ACTIVATE A PRODUCT WITH A SERIAL NUMBER,'
- Register the RX Plug-in Pack serial number (SN-RXPLUGINPACK-XXXX-XXXX-XXXX-XXXX)
- Select the “Challenge/Response option and click on “Submit.'
- Enter your full Challenge Code copied in step 3.
- After submitting your Challenge Code, you will receive a unique authorization file named “iZotope_RX_Plug-in_Pack_xxxxx.izotopelicense'.
- Copy this file to your offline computer.
- Once the authorization file is copied to your offline computer using a network, hard drive, or USB thumb drive, click the Choose File.. button in your authorization wizard.
- Navigate and select the authorization file and click “Next' to authorize your machine.
- You should now receive a message that your authorization has been successful, you may click “Finish' to begin using your RX Plug-in Pack.
iLok Support
RX Plug-in Pack supports the iLok copy protection system. No sound from garageband ipad download.
The plug-in will be able to detect iLok keys and assets if you already use iLok and PACE software on your system.
If you don’t already have PACE or iLok, we will not install any PACE or iLok software to your system, and iLok authorizations will be unavailable.
Authorizing RX Plug-in Pack with iLok
Unlock full app djay free download. Djay 2 mod apk download and switched your mobile phone into a full DJ system.
Izotope Rx 7 Unable To Locate Required Resource Files In Excel
- When first prompted to authorize RX Plug-in Pack, click on “Authorize.'
- Next, enter the serial number in all capital letters as it is shown on the included card or purchase confirmation email.
- This would look something like: SN-RXPLUGINPACK-XXXX-XXXX-XXXX-XXXX
- You must also enter your name and a valid email address. Make note of the email address you use to authorize your license. Your license and iZotope account will be linked directly to this email address.
- Select “Use iLok Authorization' and enter your iLok ID.
- When you have confirmed that all your information is accurate, click once more on “Authorize.'
- Lastly, click on “Submit' in order to send your authorization message to the iZotope servers.
- You will now be instructed to log in to your iLok account and transfer your RX Plug-in Pack license to your iLok.
- When you have completed this step and have your iLok connected to the computer on which you want to use the RX Plug-in Pack, click “Next.'
- You should now receive a message that your authorization has been successful and may click “Finish' to begin using your RX Plug-in Pack.
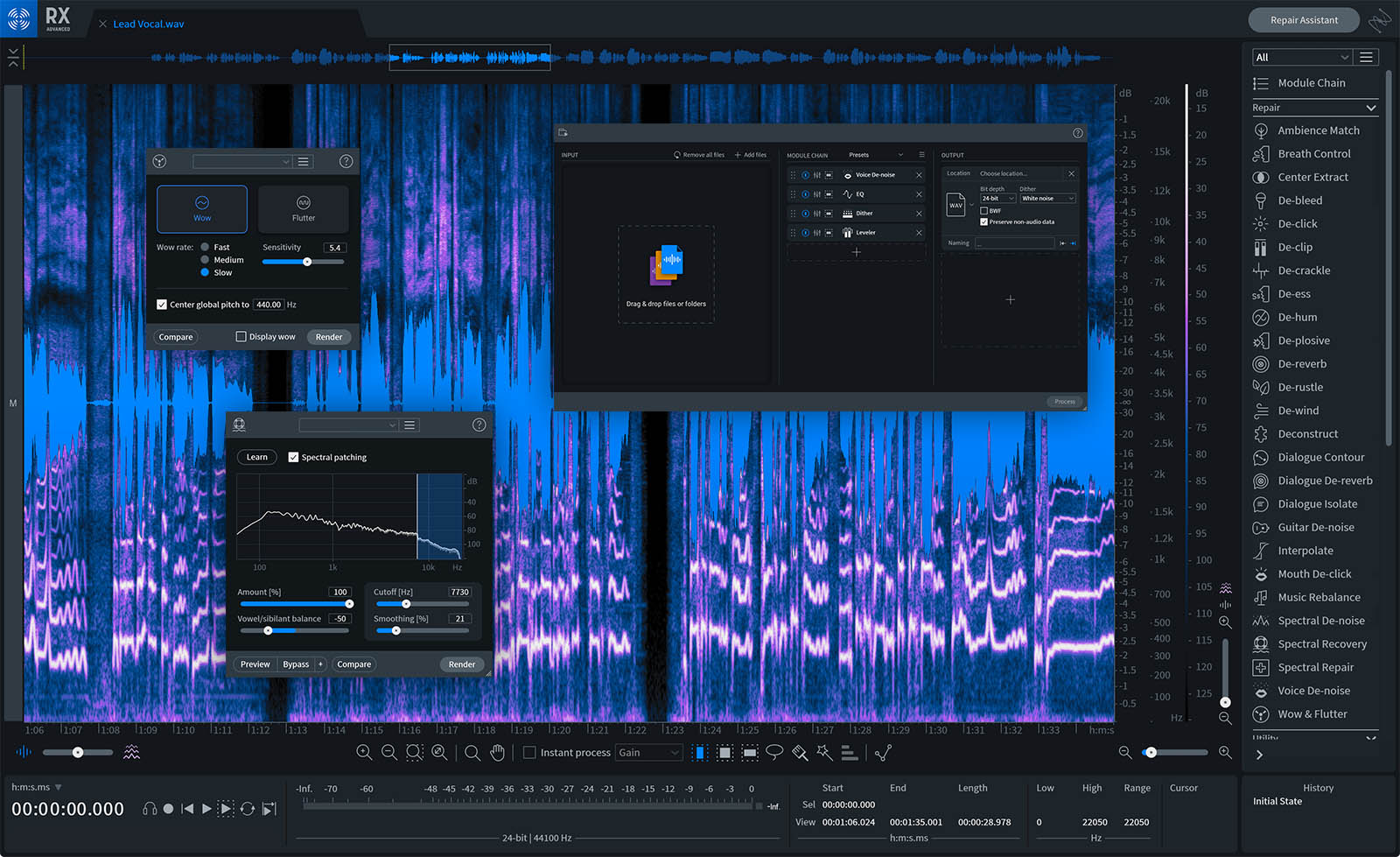
Removing your current authorization
Use the Remove Authorization button in the “Settings' in any of RX Plug-in Pack plug-ins to remove your current RX Plug-in Pack authorization.
Izotope Rx 7 Unable To Locate Required Resource Files Free
After removing your authorization, RX Plug-in Pack authorization screen will pop up when you restart the program. Now you can re-authorize using a new serial number. You may also remove your authorization at any time in order to run in Trial or Demo mode.
How to contact iZotope Customer Care
Izotope Rx 7 Unable To Locate Required Resource Files Online
For additional help with authorizing RX Plug-in Pack:
Izotope Rx 7 Unable To Locate Required Resource Files Online
Izotope Rx 7 Unable To Locate Required Resource Files Using
- Check out the Customer Care pages on our web site at www.izotope.com/support
- Contact our Customer Care department at support@izotope.com
Izotope Rx 7 Unable To Locate Required Resource Files Without
Izotope Rx 7 Unable To Locate Required Resource Files In Mac
Rx Failed To Apply The Selected Processing. Unable To Locate Required Resource Files
More information on iZotope’s Customer Care department and policies can be found in the iZotope Customer Care section.



